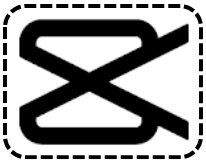CapCut Normal Video Clip to High Quality
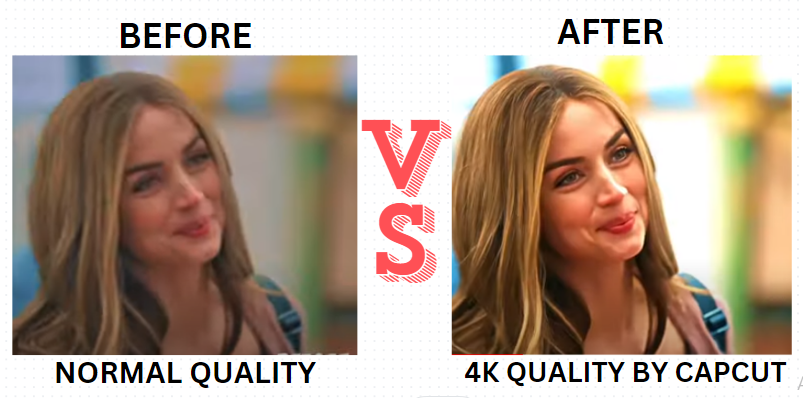
This guide aims to show you how to turn “Capcut Normal Video Clip to High Quality”. You need to follow a series of steps to turn regular clips into high-quality in CapCut to optimize your material’s visual and audio content. Today in this post we will help you to download CapCut, one of the best video editing applications with advanced features and tools that may transform your ordinary videos into high-quality ones. What should you do?
Modify Capcut Normal Video Clip to High-Quality
Follow the following steps;
Step 1: Import Your Video Clips from media files.
1. Open CapCut: Start the pre-installed CapCut application on your device.
2. Tab on “New Project”, and click the “+” icon to create a new project.
3. Choose the video clip from media files, you need to edit from your gallery of devices.
Step2 -Trimming and Organizing of Clips
1. Trim clips: You can clip with the trim feature and cut out any part you do not want to include in your video process. Click on the clip and then pull in or out each end of it respectively to shrink (or grow) where you want.
2. Sort Clips: Place your clips in the order you want them to appear on the timeline.
Step 3: Improve Video Quality
Resolution and Frame Rate: You can set your project settings to the best resolution and frame rate the device allows. In the project settings put them on what you want (1080p, 4K /30fps, or/60fps).
Step 4: Capcut offers Normal Video Clip to High-Quality Using Filters and Adjustments:
1. Filters Tap on a clip, then Filters. Look for a filter that helps improve the overall look of your video. you may use a slider to control the strength of the new filter.
2. Settings: You can adjust the video settings by selecting “Adjust”. Edit images’ parameters, i.e. brightness, contrast, saturation, sharpness, and much more for better quality visuals.
Step 5: Stabilize Shaky Footage:
Rod-Debauve Stabilization: This feature allows for stabilizing the video. Then tap on the clip and choose ‘Stabilize”. CapCut will stabilize the video when it analyzes.
Step 6: Improve Audio Quality
1. Noise Reduction: Noise created by yourself or the environment that will interfere with your voice can be eliminated.> select the audio track > clean noise.
2. Volume: Check the sound levels to keep a level of flat and continuous audio throughout your video.
3. Audio Filters: Add audio filters or effects and get the best sound quality.
Step 7: Layer Text and Overlays
1. Add titles, subtitles, or text of any kind. Click Add New -> and click on Text to select a style; cut whole texts so the final images look better.
2. Overlays: Add visual elements including stickers, animations, or graphics to your overlay.
Step 8: Colour Grading
Color Grading: Color grade any image with the advanced color correction tool. Change your white balance, highlights, shadows, and midtones until you get the exact look you are going for.
Step 9: Export the Video
1. Click on the export button, if you are happy with editing. Choose the highest for the best output quality.
2. Available for Saving and Sharing: Save the video to your device, wherever you choose.
Additional Tips for Capcut Normal Video Clip to High-Quality
> Lighting – Make sure you have good lighting while shooting the actual video so it would prevent you from doing heavy post-processing work.
> Provide High-Quality Footage: You should always begin with the highest quality footage so you get your hands on it, as this is the key to getting a good result.
> Practice – Ensure that you are well accustomed to the features of CapCut and work on editing in different ways, to amplify your skills.
Conclusion:
These steps are to convert normal video clips into high-quality videos using CapCut. So play around with the different settings and features to see what suits your project and style the best.